照片后期如何调出那种欧式唯美色调风格呢?看完这篇详细的调色教程后,我想你会有所收获。它不仅包含了常用的调色工具,而且能帮你理清修片思路及加深对PS工具的熟练运用,举一反三地运用到其它风格的调色中。当然,我们也要知道,这些教程中出现的参数只是给你一个参考而已,其中的思路才是最重要的,这样才能在不同的要求下面对不同的素材都能如鱼得水地完成后期修片。
首先,打开素材!

复制一层,图层混合模式改为正片叠底,图层不透明度改为20%,效果如下

再复制一层,图层混合模式改为滤色,不透明度为50%,效果如下

添加一个渐变调整图层,设置如下,图层混合模式改为柔光

再次添加一个渐变调整图层,并且把它移动到箭头的位置,注意,设置框必须在打开的情况下才能移动!图层混合模式改为滤色,不透明度为80%

添加一个色阶调整图层,分别设置一下RGB/红/绿/蓝三个通道的数值,图层不透明度为60%




添加一个纯色调整图层,颜色为#2d3dbb,图层混合模式改为排除,不透明度为35%

添加一个照片滤镜调整图层,图层不透明度为15%

添加一个色相/饱和度调整层,分别设置如下颜色的数值







添加一个渐变映射调整层,图层混合模式改为柔光,不透明度15%

添加一个纯色调整图层,填充颜色为#ebe1cc,图层混合模式为亮光,不透明度10%

添加一个色阶调整图层,只调整输出值!图层不透明度40%

下面我们加亮一下眼睛的亮度,添加一个曲线调整图层,蒙版填充黑色,数值设置如下,用白色柔角画笔在蒙版上擦除箭头位置

添加一个纯色调整层,添加一些腮红,颜色填充为#f99595,蒙版填充黑色,用柔角画笔(不透明度和流量设置为30%)在箭头位置擦除
图层混合模式改为颜色,不透明度稍作降低(视具体情况自行调整)

接下来,把之前的调整图层和复制的两个图层编组,然后按Ctrl+ALT+SHIFT+E盖印所有图层在顶部,如下

下面给盖印所得到的图层添加一个高斯模糊,数值为5,图层混合模式改为柔光,不透明度为72%,效果如下

最后,我们添加一个色阶,调整一下对比,设置如下

好了!大功告成!你也可以将这个过程用在别的图片上!


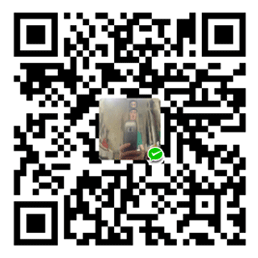 微信打赏
微信打赏
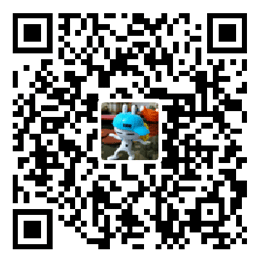 支付宝打赏
支付宝打赏

