在科幻电影《逆世界》中,我们看到了世界被翻转后的震撼景象,而在摄影中,“翻转世界”能将普通的照片营造出非常炫酷的视觉效果 。

电影《逆世界》截图

街道夜景照的颠倒效果 照片空间感十足
如果平常用手机拍摄的建筑、夜景、自然风光等照片也能做“颠倒世界”的效果,相信发到朋友圈能收获许多的喜欢。赶快收藏好今天的文章,做张科幻感满满的大片吧!
一,翻转世界
今天的「逆世界」特效,仍然需要用到Snapseed软件。

如果是第一次尝试逆世界特效,建议选取天空部分比较多、留白空间多的照片更好操作。小编选用下面这张天空面积较多的城市风光照来进行演示。

01,调整照片角度/做出镜面
第一步Snapseed中打开原图,在界面底部的【工具】中选择【旋转】。先点击水平翻转(制造镜面效果)再点旋转,将照片旋转180°,完成后保存此图至相册后续使用。

02,展开照片/增加照片面积
在Snapseed中,重新打开原图(注意是照片原图,不是之前翻转过的图)在【工具】中选择【展开】工具。

把照片展开方式选择为:【智能填色】(或白色,视照片而定),如同下图。

选择展开效果后,用手指把图片展开,可以多展开几次,方便下一步加入之前做的“翻转图”留下足够的空间。可以看到展开后,照片上方的面积增多了。

03,双重曝光/打造镜面对称效果
保存上面的步骤后,在【工具】中打开【双重曝光】工具,点击底部的添加按钮。添加第一步所保存好的翻转照片,样式选择默认即可。

接着用两个手指缩放、拖动照片,调整照片的大小和位置。有人喜欢建筑完全对称的感觉,但有时相互错位会更美观,所以这里就将照片的位置稍微错开。

接下来,将底部的第三个按钮【不透明度】拉至最右,调整至100%后点击确认。调整透明度后会发现照片区域有部分变黑了,这是正常的,可以接着做下一步效果!

将不透明度拉至最右边的100%
04,蒙版擦出/显露照片的“另一半”
接下来,进入【蒙版】把黑色的区域“擦出来”。返回主界面,点击右上角箭头按钮,进入【查看修改内容】。

进入【查看修改内容】后,点击【画笔】按钮,选择【双重曝光】按钮,进入蒙版操作步骤。

此时用手指涂抹黑色区域,城市就会逐渐呈现出来,涂抹时要注意区域的精细涂抹。

涂抹区域之后,点击对勾确认,回到主界面就可以看到逆世界效果了。

在作品完成后,还可以对其进行裁剪或者添加文字,增加氛围感。最后科幻感满满的照片就完成了。

其实这样的大片效果,看似步骤多,但熟悉蒙版的使用之后,做起来一分钟都用不了,非常适合新手小白来打造创意照片。另外,在进行翻转前,可以先对照片进行调色,能让成品更有氛围哦。

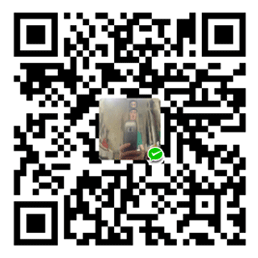 微信打赏
微信打赏
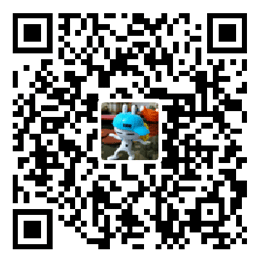 支付宝打赏
支付宝打赏

