许多摄影人常常会利用「双重曝光」为照片增加梦幻的视觉效果。现在,借助你手机中的APP就能轻松制作出这样意境满分,设计感满分的创意作品了!

照片的双重曝光效果
什么是双重曝光效果
双重曝光效果,通俗来说就是将2张照片叠放在一起。通过降低照片的透明度,造成照片之间重叠交错、梦幻迷离的视觉效果 。

城市风光+人像=创意双重曝光效果
利用APP制作双重曝光效果
制作双重曝光效果的照片,要借助后期软件Snapseed的“双重曝光”工具。

Snapseed(指划修图)

snapseed中的双重曝光工具
在双重曝光功能界面有3个调整工具,从左到右依次是:1.添加图片、2.叠加模式、3.不透明度 。

双重曝光工具界面 对应功能
制作Snapseed双重曝光
用Snapseed制作2种创意双重曝光效果,分别是:
1、简单合成效果
2、局部双重曝光效果
效果1,简单合成创意效果
2张图片简单叠加,效果非常梦幻,下面是叠加出的效果 ▼

首先,选取的素材图很重要。照片中的色彩和景物元素不要太复杂,选择好2张照片素材就可以开始制作。
●素材1,简洁的背景人像作品
“背景图”

●素材2,一张蓝天白云作品
“叠加图”

第一步:Snapseed导入背景图 → 打开“双重曝光”工具 → 点击方框按钮添加一张叠加图 → 选择叠加模式即可。
(双重曝光功能中,有6个叠加模式,选择【默认叠加】模式为2张图片透明度各为50%,叠加在一起)

“默认”叠加模式
第二步:在第3个水滴状的“不透明度”按钮中,改变2张图片的透明度。将透明度滑块向左右滑动,增强或减弱照片的透明效果即可完成。

第三个按钮来对“透明度”进行调整
效果2,局部双重曝光效果
接下来是稍复杂的制作方式:自定义双重曝光的范围。只在照片局部出现双重曝光效果 。

照片局部双重曝光效果
局部双重曝光效果,同样要选取2张素材图片进行叠加。
●素材一 背景图 简洁人像照

●素材二 叠加图 优雅玫瑰照

第一步:依次导入2张素材图,手指放大/缩小叠加图的大小。调整好背景图与叠加图的位置后,调整选择2张图片的叠加模式和透明度 。

对照片进行透明度的调整
第二步:点击双重曝光界面右上方的“图层编辑”,找到“查找修改内容”。

第三步,点击“双重曝光”图层,选择画笔图标,进入蒙版操作界面。

点击画笔图标
第四步:为了方便观察和操作,先将界面中的小眼睛图标点成蓝色。

将双重曝光数值调为100,对人物放大进行局部涂抹处理。所涂抹出的红色区域就是有双重曝光效果的位置。注意:对人像涂抹时可以慢一点,涂抹过的位置变成红色,涂抹边缘时需要耐心 。
涂抹双重曝光区域
对局部涂抹完成后点击确定,最后的局部双重曝光效果图就处理好了,是不是超有艺术感呢?

最终成品效果
假如你也想让照片更加有创意,现在就可以制作起来了。

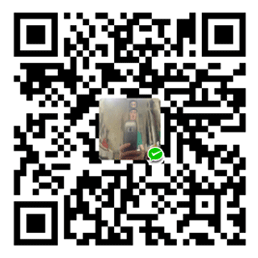 微信打赏
微信打赏
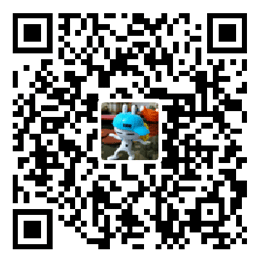 支付宝打赏
支付宝打赏

