不少人在拍照的时候,会选择一个有建筑有水的位置。水边的景物倒映在水面上,整体和谐优美。但想要拍出一张高质量的倒影照片,可没有那么简单。对于新手来说,用手机常常会把倒影拍得模糊不清,最后效果并不理想。

水面倒影效果,画面和谐优美
如何才能让照片有水面倒影的效果呢?今天就来借助手机软件制作倒影特效,文章超级实用,赶快收藏起来吧。
软件选择:Snapseed
相信会后期修图的人对这款软件都不陌生,Snapseed可以满足我们对照片后期处理的需求。后期思路:利用双重曝光功能和蒙版功能合成倒影照片。水面倒影其实就是照片镜面翻转后的效果。

手机软件:Snapseed(指划修图)
制作水面倒影照片总共需要Snapseed中的4个工具 ▼

水面倒影效果制作主要步骤
先来看照片前后的效果对比,我们要制作的就是第2张照片的倒影效果:

第一步,制作一张倒影图片
在Snapseed中导入照片原图,在【工具】中打开【旋转】功能,将照片原图旋转倒置,再进行左右翻转(倒影镜像原理)。
完成这个步骤,点击确定【导出】进手机相册,接下来制作倒影还会使用这张图 ▼

第二步,扩展原图背景面积
再次导入手机照片原图,在Snapseed【工具】中找到【展开】功能,选择底部【白色】按钮 ▼

拉动照片下方的边框至最底部,为照片增加空白范围,然后点“√”确定。多次重复步骤,向下拉动多次,直至比照片原图面积大小多2倍 ▼

第三步,双重曝光合成
将原图的画幅展开后,点击【双重曝光】功能。添加进第一步所做的“倒影”图片,添加进来之后要注意调整倒影图的大小(和原图一样大小)、地平线位置贴合、建筑位置完全对称 ▼

添加完倒影图,点击“小水滴”图标将【不透明度】拉至最右边 ▼

第四步,图片蒙版擦除
回到主页面,先点击右上角的箭头标志 → 选择【查看修改内容】 → 选择下图红色圈中的画笔图标中的【双重曝光】按钮进入【蒙版】 ▼
→ 选择【查看修改内容】 → 选择下图红色圈中的画笔图标中的【双重曝光】按钮进入【蒙版】 ▼

进入蒙版操作界面,点击界面左下角的反转图标看到合成后的效果 ▼

接着,用手指涂抹图片中地平线周围区域,倒影照片就会慢慢被涂抹出来。在涂抹的过程中不要涂抹出地平线的位置,可以放大图片进行更细致的涂抹 ▼

第五步,重新对图片剪裁
经过了蒙版的擦除步骤,就可以看到镜面倒影效果了。但照片背景还有多余的部分,用Snapseed的【剪裁】工具对画面比例进行重新剪裁后,就能导出最终照片 ▼

在经过以上的5个步骤后,就可以得到一张有梦幻效果的水面倒影照片了,是不是比之前原片的效果好了很多? ▼


其实制作镜面倒影效果并不复杂,熟练后期思路和Snapseed功能就会得心应手,在双重曝光合成以及蒙版擦除时注意对细节的处理,就算是普通的摄影作品也能做出极具视觉冲击感的倒影效果,赶快试一试吧!

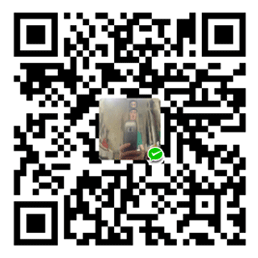 微信打赏
微信打赏
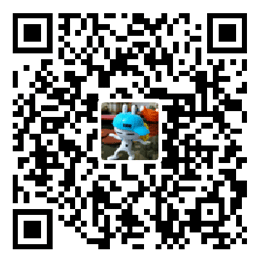 支付宝打赏
支付宝打赏

