不管是日常到公园拍照还是出去旅行,水面总是会成为一道风景。每次想把拍好的风光照发到朋友圈,都会因为水面颜色平淡,显得水体十分浑浊而放弃,浪费了照片中其他绝美的景色。

▲ 手机拍摄水面 缺乏色彩,破坏整体美感
但是别人拍的水面,为什么看上去总是湛蓝无比,清澈又自然?

▲ 一张色彩丰富的落日风光照
其实你与拍出空灵清澈的水面,只差了一个P图教程。如何将手机拍摄的浑浊的水面,修出自然清透的蓝色效果?接下来这份教程你一定不能错过!
软件及原图分析
打造自然的蓝色水面
●软件的选取
想要用简单的步骤打造蓝色水面,Snapseed可以很好的完成。它的蒙版功能可以轻松涂抹出自然的蓝色水面 。

接着分析手机原片,培养修图前先确定思路的习惯,会更加得心应手 ▼

●手机原图分析:因为在阴天拍摄,水面偏黑灰色,海面缺乏色彩,照片显得阴郁。
因此,要将水面和天空打造符合阴天氛围的淡蓝色,同时要突出原片天空和海面的细节 ▼


修图步骤
打造自然的蓝色水面
●第一步:打开Snapseed软件,导入照片原图。
在界面底部【工具】选择【调整图片】工具 ▼

接着,调整【暖色调】选项,一键拉成偏冷的色调,让照片整体偏“蓝”。
暖色调数值为-75,点击“√” 保存此步骤即可 ▼

●第二步:返回主界面,右上角的箭头按钮,进入【查看修改内容】 ▼

在【查看修改内容】选项中点击画笔的图标,接着选择【调整图片】选项。
开始进入蒙版涂抹 ▼

蒙版擦除这个步骤,为了让蓝色的效果更加自然,色彩不过分的刻意。
将界面底部“调整图片”参数设置为75(并非100)然后用手指放大照片。

开始对海水区域进行涂抹出蓝色 ▼

涂抹天空和海面部分
●这里要注意,海岸的礁石部分有没有在涂抹时会“染”上蓝色。
如果有,则将【调整图片】数值拉回“0”这个数值就等于橡皮擦,放大图片去仔细擦除你错误涂抹的部分 ▼

擦去礁石上的蓝色
完成了蒙版涂抹,海水变蓝基本就大功告成了,点击“√” 保存此步骤。
●第三步:为了让效果更加自然,返回Snapseed的主界面。
在【样式】中选择【Accentuate】效果套用预设滤镜,让整张照片氛围更加协调 ▼

最后如果觉得海面颜色太“蓝”,可以稍微降低饱和度。
再来对比一下效果,是不是与之前完全不一样了 ▼


那么以上就是用Snapseed来制作自然的蓝色水面的教程了,以后遇到没有色彩的看上去又浑浊的水面,再也不用担心整张照片都不能用。赶快把文章收藏起来吧。

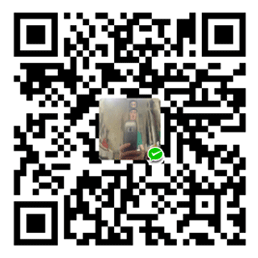 微信打赏
微信打赏
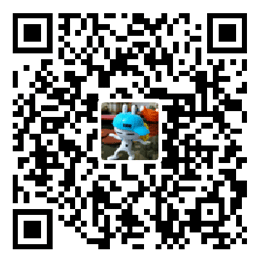 支付宝打赏
支付宝打赏

