今天和大家分享一个我平时会用到的photoshop小技能。很简单的步骤,就可以让原片显得透亮,对于人像和风光片都适用。
Before & After

打开原片。可以看出因为是下午3点时拍摄,现场的光比偏大,拍摄时为了高光不过曝刻意压了一些光线,留给更多余地给后期提亮。模特的肤质非常好,所以这里不涉及磨皮等后期。

---Step 1---
√选取暗部,通过滤色进行暗部提亮;
√打开Channels的界面,按住Ctrl键同时鼠标单击RGB那一栏的通道;

√图片就会选取出高光选区;

√接下来我们点击ctrl+shift+i, 进行反选的指令,此时的高光选区就会反选成图片的暗部选区,方便我们接下来有针对性的进行暗部提亮;
√选取了暗部之后,回到layers的界面,点击ctrl+j, 直接对暗部选区进行图层复制;

√混合模式改成screen(滤色),并根据效果调整图层的透明度;


√此时的图片已经明亮不少。但依然不够通透,需要我们进入曲线功能进行调整;

---Step 2---
√曲线调整:在RGB曲线中我习惯把高光部分和阴影部分压成一个略微的s型,增加一点图片的对比度,同时在蓝色曲线中高光部分加一点蓝,让蓝天看上去更蓝一些;


√调整完效果如下;

---Step 3---
√肤色调整(可选):最主要的步骤到这里就结束了。但仔细观察上图,虽然整体色调和光线都ok,但人物的肤色在调整之后略微有一点偏红,所以我要把它调回亚洲人的偏黄肤色;
√于是我们进入可选颜色,选取红色通道,调整青色(Cyan)及洋红(Magenta),数值都往负数拖一些。原理是我们为画面中加了一点儿红色和绿色,他们分别为青色和洋红的补色,最终得到黄色的皮肤(具体道理可以自行上网查看三原色的补色图);

√调整前后对比,手部皮肤的变化会更明显一些;


---Step 4---
√加人造光线(可选):使用红巨人插件,为图片右上角加一些暖色的光线,注意光源要和真实的光源一致;


---Step 5---
√最后的光线调整:强迫症如我,希望画面更通透一些,所以想再增加一点点的对比度,于是让我们最后动一动Levels的调整功能;
√Before:
 \
\
√After:

√基本上就是把最左边的小三角形往右推一推,中间的小三角形往左推一推,最后锐化下整张图,得到最终图片;

以上就是今天的小教程,希望大家可以活学活用。

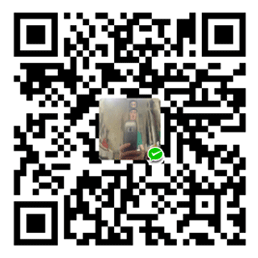 微信打赏
微信打赏
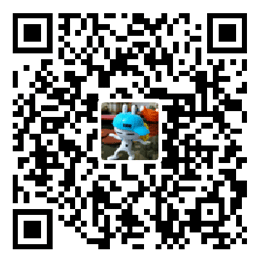 支付宝打赏
支付宝打赏

