
拍摄于厦门,Snoy a7r2+85mm 1.8,F2.5 1/500s iso50
想要通过后期塑造环境人像光影,营造一种暮色笼罩的氛围,这里有两个关键点需要说明:
一、改变原图明暗关系
原图是侧逆光拍摄,所以人物和后面树干的部分都是暗部,近处的路面和左侧墙壁被光线照亮。那我希望是侧顺光的光线效果,也就是光线从人物的斜前方照射过去,将光源出发点设计在图片右上角,这样人物的面部和后面的树干,都可以被照亮,有助于主体表达。示意图如下:

二、塑造黄昏暮色氛围
由于拍摄进度比较赶,拍摄时间受限制,原图光影平淡,光线的色温和角度都不好,所以我改变高光和阴影色调使图片更有黄昏的氛围。示意图如下:

先明确修图思路:
1、整体曝光调整
2、肤色调整
3、增加光源
4、调整整体色调
5、渲染画面色彩
6、可选颜色工具调整色彩纯度
7、增加光感质感
8、强化细节
一、曝光调整
首先在ACR中打开图片,首先如下图红框内参数整体调整曝光,原则就是亮部压暗,暗部提亮。主要提亮人物和大树,压暗路面和围墙。

整体调整后,利用渐变镜和径向滤镜局部调整。如下图:

用渐变镜选择左下角亮部,压暗曝光。

用径向滤镜圈出人物部分,进行提亮,突出主体。
接着增加暗角:

“数量”往左减少增加暗角,“中点”是暗角的自然程度,往左调整,过渡效果越自然。
下面看此步骤调整前后对比图:

二、肤色调整
大场景人像虽然人物比较小,面部不是很突出,但是为了精益求精,做好每一个细节,还是要对肤色进行细致调整。
在整个修图步骤中修正肤色在调色之前,因为对画面调色会干扰到肤色,所以先将肤色调整正常,在之后的调整步骤中,每一步都要记得适当将面部用画笔擦出来。不一定要将调色效果百分之百擦掉,因为面部光线和色彩也会受到环境光影响,所以根据环境光线色彩做略微改动,使人物融入到场景中去。
调整肤色,我使用曲线工具,这是非常好用而且精细的方法。(延伸阅读:“曲线”在后期调色时的重要应用)

如上图所示,选择红框内的“拖手”工具,将光标放在人物面部,“上下”拖动,即可进行调整。
首先,选择曲线的RGB模式,调整面部亮度,向上拖动光标进行提亮。

然后对肤色进行校正,曲线中有“红、绿、蓝”三种模式,根据皮肤偏色选择相应的模式。这个调整原理实际上是色相环的色彩原理,利用对比色的特点来将肤色调整干净,黄和蓝、红和青、绿和品互为对比色,增加相应的对比色使偏色减少。

肤色原先偏红偏黄,所以我调整了“红和蓝”,选择“红色”在面部往下拖动光标,降低红色,选择“蓝色”在面部往上拖动光标,增加蓝色,使黄色降低。
调整完肤色后,一定记得用画笔擦去肤色以外的部分,不要让环境受到这步的影响,如下图:

来看下这步的前后对比效果:

三、增加光效
画面中本身没有光源,所以光的来源不明确,那么咱们现在要为画面增加一个光源,利用画笔工具和径向模糊。步骤如下:
快捷键 “ Ctrl shift N ” 新建图层。

直接点击确定,然后图层面板处会出现这样的图层(如下图)

接着在拾色器中选择黄色,因为黄昏时候的光线偏暖。(如下图)

然后选择“画笔”工具在画面上合适的位置涂抹,使其成为光源。注意涂抹的时候随时更改画笔的大小和不透明度,不要让光效过于生硬(如下图)

这是涂抹好的,注意越靠近光源位置,涂抹的程度越深,也就是画笔不透明的越大,离光源较远的位置,涂抹程度适当减轻。
然后就是很关键的步骤:径向模糊。这样可以让光线有自然发散的效果,模糊次数越多,光线越自然,一般重复模糊3到5次即可。步骤如下:


出现如上图窗口,一定注意上图中红色方框标出的几个地方:选择“缩放”这样光线才会是散射状,数量选择“100”这样模糊的程度是最大,最自然。模糊中心点,一定要选对方向,这张图光源从左上角来,那就选择左上角是模糊中点,让光线从那里散开。
增加光源后,要适当调整此图层填充度,或者用画笔对光源进行修饰,使其看起来更自然,如下图:

来看看增加光效前后的对比图

四、整体确定色调
定调我习惯使用色彩平衡工具,色彩平衡工具中有三个调整模式:阴影、中间调、高光。这样可以将图片色调分明度级别调整,特别适用于这类有高光和阴影差异的图片。

我的调整思路是暗部调冷,高光调暖。



调整后记得用画笔把每个图层中不需要调整的地方擦掉。

看看调整后的对比效果:

五、渲染画面色彩
利用3D lut 增加色调,3D lut预设在调整工具栏第二行最后一个“颜色查找”中。
阳光的色彩需要加强,我这里用了两个3D lut预设。

使用上图中预设增加光的暖色

我们看看添加3D lut前后的对比效果:

六、利用可选颜色工具调整色彩纯度
可选颜色工具是利用色相环原理来调整色彩纯度。
相邻色:色相环上相邻的颜色。如:蓝和青、红和黄。
对比色:色相环上相对的颜色。如:蓝和黄、红和青。
让某个色彩变的更纯:增加相邻色,降低对比色。
让某个色彩纯度降低:降低相邻色,增加对比色。
可选颜色工具可以分色相调整,也可以分明度等级调整。(如下图)

每个调整项里,都有四个参数:青、红、黄、黑。前三个是色彩调整项,黑色是明度调整,向右调整黑色就是降低亮度,向左调整黑色就是提升亮度。

我的具体调整如下:
增加洋红降低黄色,使画面偏紫偏暖。

单独增加红色中的青色,使高光部分红色减少,更接近黄昏的黄色。

看看此步骤前后对比图:

七、运用Nik插件增加质感
为了不让画面看起来干涩僵硬,我们为画面增加一些质感光感。
Nik collection插件里有多个滤镜:降噪、HDR、锐化、黑白等。
我们用到Nik collection中的Color Efex Pro4.(如下图)注意Nik滤镜要在观察层中打开,按快捷键:ctrl shift alt E 建立观察层。

打开后界面如下图,选择红圈内的调整项。这张图我只添加了一个“阳光”滤镜。这个滤镜有柔光、色温、对比度、亮度、饱和度几个调整参数,对于这张图来说比较合适。

在添加预设后,可以更改图层不透明度或者添加用画笔工具适当涂抹,人物部分光效适当减轻,重点保留画面右上部分高光光效。
看下这步前后期对比图:

八、强化细节
上一步柔光过后,虽然画面光感会柔和很多,但是也同时使画面模糊,所以最后一步,来强化画面细节。
我习惯运用高反差保留的方法强化细节,去除模糊的同时保留画面质感。
首先,盖印新观察层,快捷键:ctrl shift alt E。模式改为“柔光”。(如下图)

“滤镜”中选择“其他”中的“高反差保留”(如下图)

选择合适的程度,我的原则是稍微过一点点,这样有余地去调整,后面可以在图层填充度适当降低强化程度。

至此,这张图片后期结束。
最后,我们看下图片后期前后的对比图。


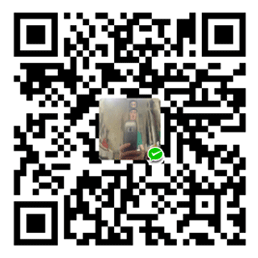 微信打赏
微信打赏
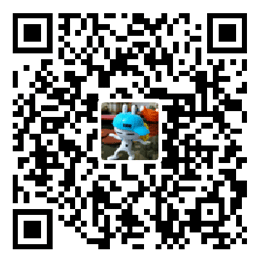 支付宝打赏
支付宝打赏

